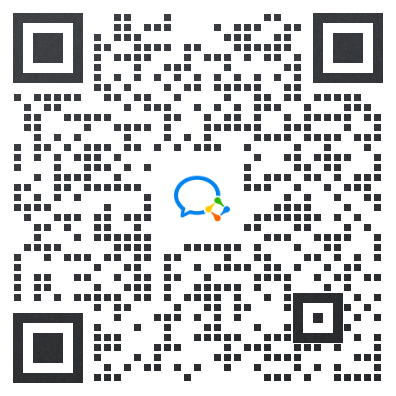上一篇笔记 “Mac 程序坞高效实用指南,带你重新认识程序坞” 中说到我们可以把高频实用的文件夹拖拽固定到程序坞中,快速打开。
那如果我拖拽固定到程序坞的文件夹特别多,而且他们长得又都一个样子呢?除了记位置,鼠标滑动悬浮到文件夹上方查看名称,还有别的更快速更省力的办法吗?
当然是有的,我们可以在网上下载好不同的图标,右键显示简介,替换原始文件夹图标。详情可以参考笔记 “Mac·Finder 访达骚气操作,自定义文件夹图标”,给这些文件夹们换上不同的衣服,就能一眼快速认出来了。
不仅如此,我们还可以打开“系统偏好设置”-“程序坞与菜单栏”:








步骤


快来自定义设置你的程序坞吧。